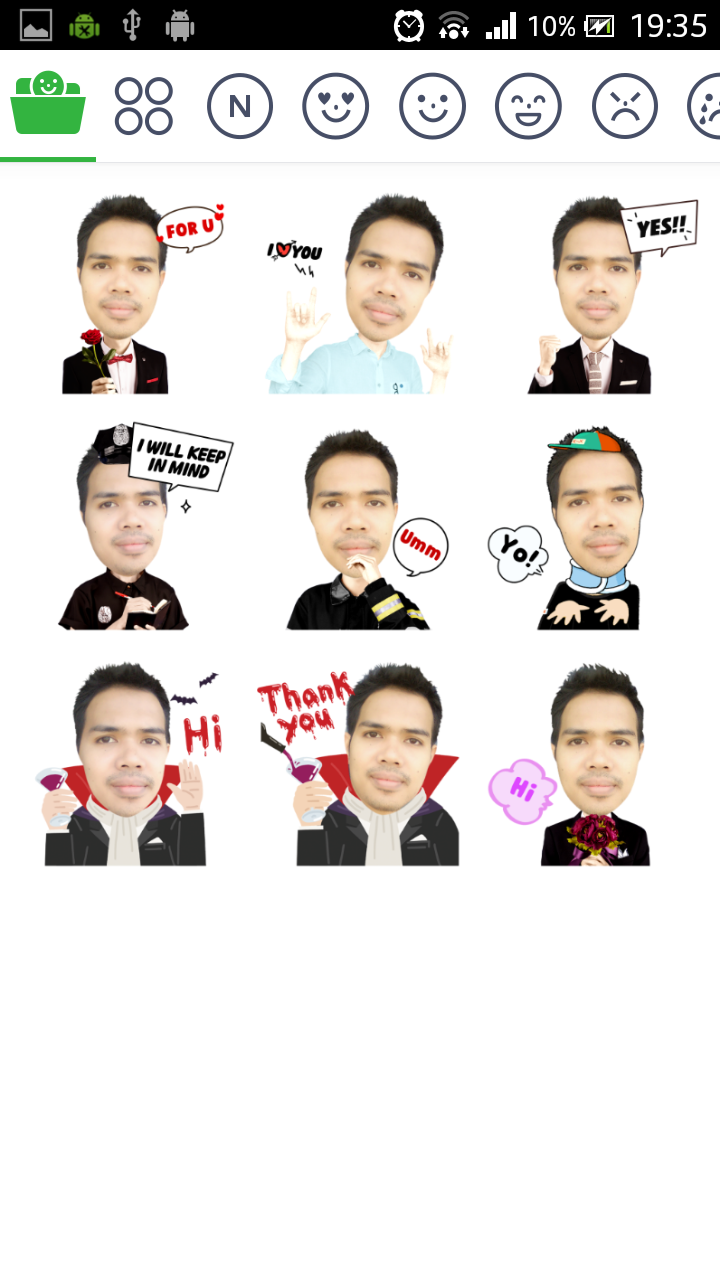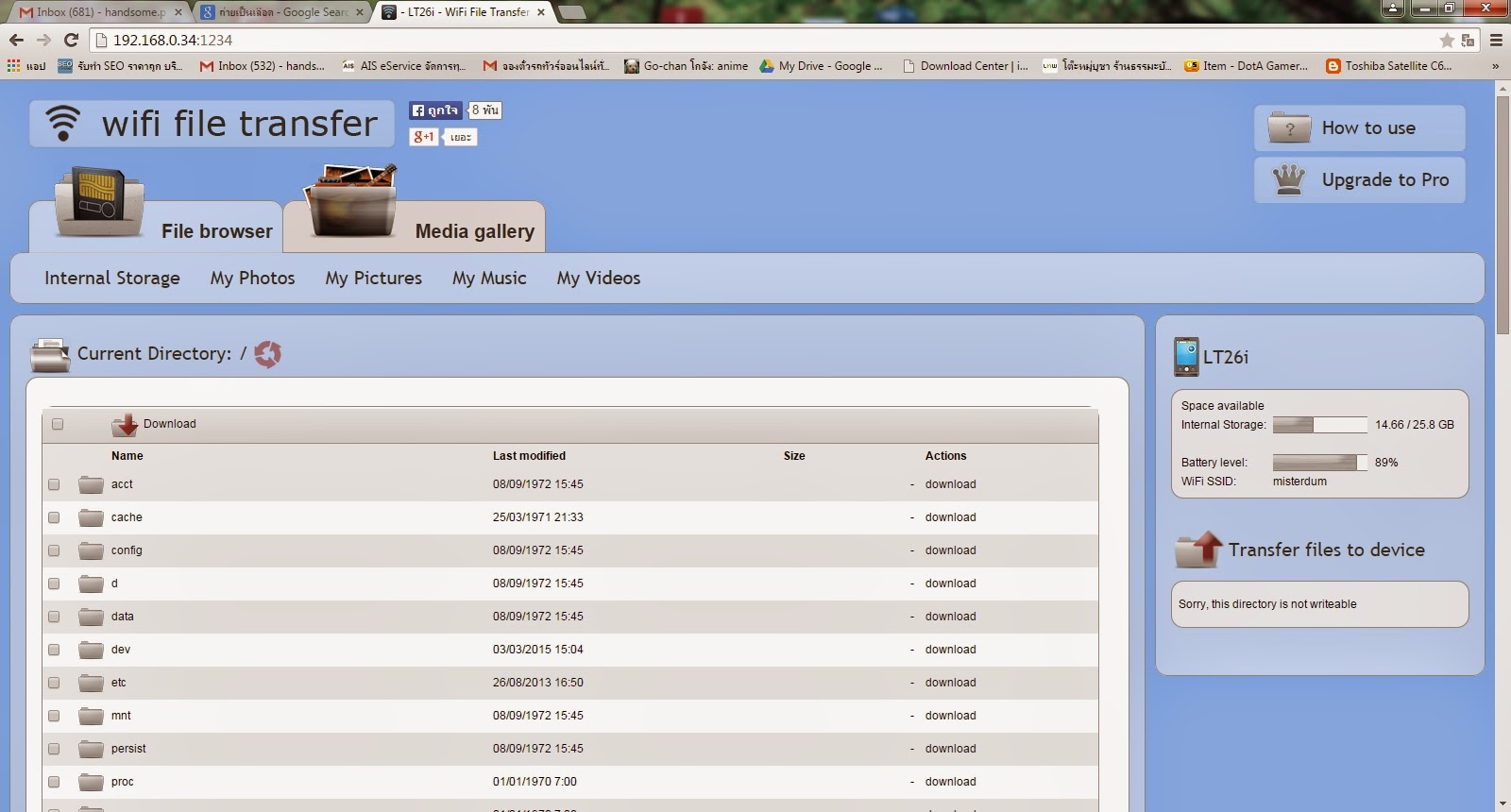วันนี้จะมาแนะนำการสร้างสติ๊กเกอร์ line ด้วยแอพ ycon ที่จะทำให้ท่านสามารถสร้างสติ๊กเกอร์ line ตามแบบที่ท่านต้องการกันได้เลย
ขั้นแรกก็ต้องติดตั้งแอพ ycon กันก่อนดังนี้
1. เปิดแอพ line >> ไปที่ tab อื่นๆ >> เลือก LINE App
2. คลิกที่แอพ ycon และติดตั้งแอพ ycon จนเสร็จเรียบร้อย
เมื่อติดตั้งแอพเสร็จเรียบร้อยแล้ว จะมี icon ของแอพ ycon ไปปรากฎในมือถือของเรา
คราวนี้ก็จะมาเริ่มสร้างสติ๊กเกอร์ line กันเลย
หมายเหตุ - การติดตั้งแอพ ycon สามารถติดตั้งผ่าน Play Store ได้เช่นกัน
ขั้นตอนการสร้างสติ๊กเกอร์ line ด้วยแอพ ycon
1. เปิดแอพ ycon ขึ้นมา
2. เลือกรูปแบบเทมเพลทสติ๊กเกอร์ ซึ่งมีอยู่มากมาย
3. เลือกรูปของเราเองจากอัลบั้มในมือถือ(โดยการกดปุ่มสี่เหลี่ยมล่างซ้าย) หรือจะถ่ายใหม่เอาสดๆ เลยก็ได้เช่นกัน เมื่อเลือกแล้วรูปก็จะมาโผล่ในเทมเพลทดังภาพ
ในขั้นตอนนี้สามารถปรับแต่งค่าต่างๆ ได้ดังนี้
- ย่อขยายรูปหน้าเล็ก ใหญ่ตามต้องการ
- ปรับหมุนรูปหน้าได้
- เลือกรูปหน้าตามเทมเพลทด้านล่าง
- เลือกทรงผมตามเทมเพลทด้านล่าง
- ปรับความสว่างของรูปหน้า
4. เมื่อปรับแต่งสติ๊กเกอร์ไลน์จนเป็นที่พอใจแล้วก็คลิก เสร็จสิ้น เป็นอันเรียบร้อย
5. สติ๊กเกอร์ line ที่เสร็จเรียบร้อยแล้ว เรายังสามารถแก้ไขข้อความ และปรับใบหน้าได้บางส่วน เช่น สลับใบหน้าจากซ้ายไปขวา ย่อขยายรูปหน้า หรือหมุนรูปหน้า เป็นต้น โดยหากต้องการแก้ไขสติ๊กเกอร์อันไหน ก็กดเลือกสติ๊กเกอร์อันนั้น จากตัวอย่างเลือกแก้ไขสติ๊กเกอร์อันเดิม
6. เมื่อแก้ไขสติ๊กเกอร์จนเป็นที่พอใจก็คลิก เสร็จสิ้น ได้เลย
ลองไปสร้างกันดูนะครับ คราวนี้เราก็จะมีสติ๊กเกอร์ line ที่สร้างด้วยตัวเองเก๋ๆ เอาไว้ส่งแชทกันในไลน์ได้แล้ว