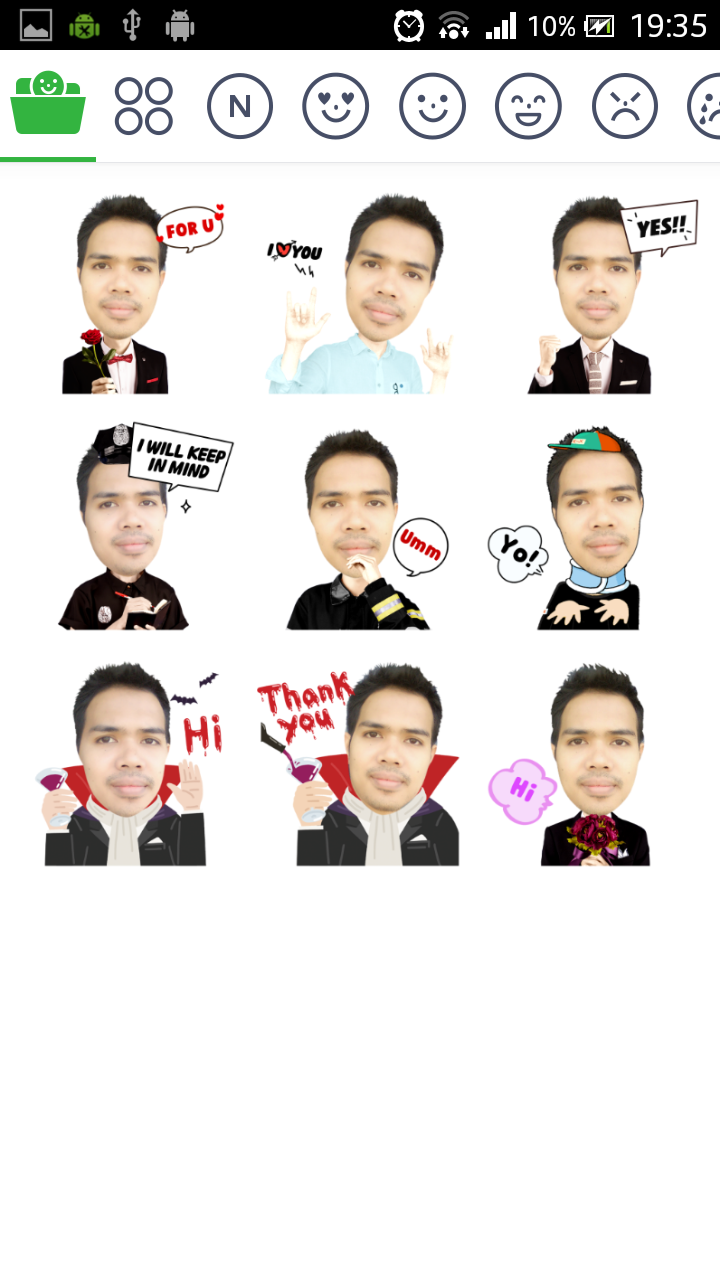คิดว่าหลายคนคงเคยส่งข้อความบน facebook ไปหาคนที่สถานะใน facebook ไม่ได้เป็นเพื่อนกับเรา
จะด้วยเหตุผลใดก็แล้วแต่ แต่ปรากฎว่าไม่มีการตอบกลับมาเลย
นั่นเป็นเพราะว่า ข้อความที่ถูกส่งออกไปจะไปปรากฎอยู่ในส่วนอื่น ซึ่งจะไม่แสดงให้เห็นแบบเด้งขึ้นมาเช่นการส่งข้อความไปหาเพื่อนของเรานั่นเอง
แล้วข้อความเหล่านี้จะไปอยู่ที่ไหน มันอยู่ที่นี่ครับ
https://www.facebook.com/messages/other
ลองคลิกเข้าไปดูจะพบว่ามีข้อความที่ถูกส่งมาจากคนที่ไม่ได้เป็นเพื่อนกับเราบน facebook มากมาย
สาเหตุที่การส่งข้อความลักษณะดังกล่าว ไม่ปรากฎแบบการส่งข้อความระหว่างเพื่อน นั่นคงเป็นเพราะว่าเพื่อความเป็นส่วนตัว และปลอดภัยจากพวกก่อนกวนหรือ spam นั่นเอง
แต่หากมองในอีกแง่มุมนึง บางทีก็ไม่สะดวก เพราะบางครั้งข้อความสำคัญถูกส่งมา จากคนที่ยังไม่ได้เป็นเพื่อนกับเราบน facebook แต่เป็นคนรู้จักของเราจริงๆ หรือเป็นเพื่อนเก่า ญาติพี่น้อง แต่เรากลับไม่เห็นข้อความดังกล่าว